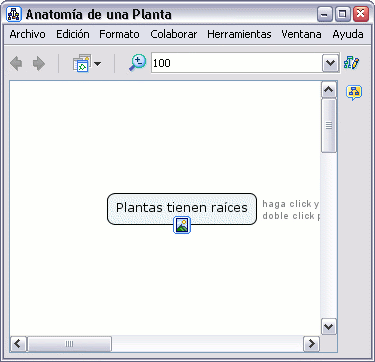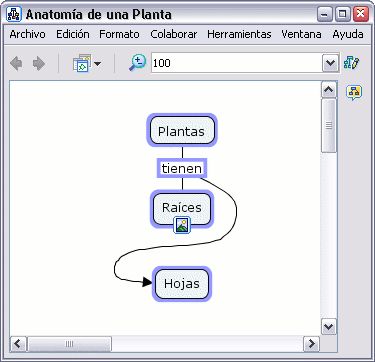
En un mapa abierto:
Para cambiar la fuente y tamaño del texto, seleccione
cualquier numero de conceptos o enlaces de frases.
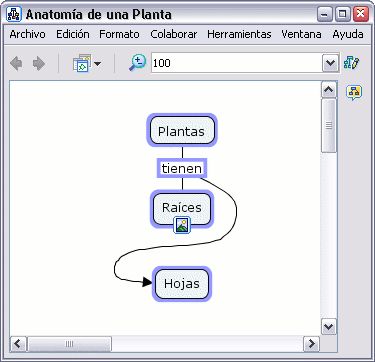
Presione un clic con el botón derecho sobre lo seleccionado, y vaya a Formato de Estilos. En el sub-menú que aparece escoga Fuente.
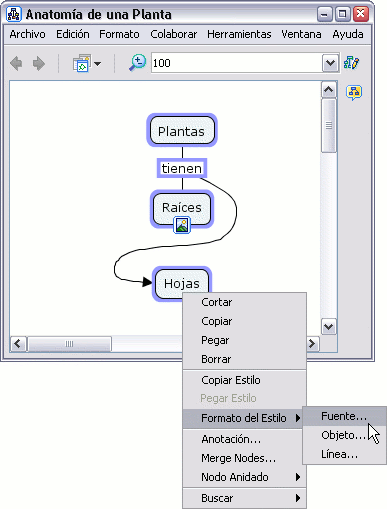
Con la ventana de Estilos abierta por el diálogo Fuente & Tamaño elegimos el tipo de fuente y su tamaño
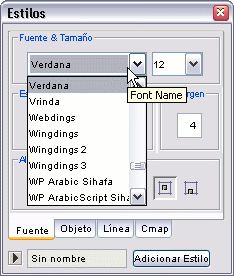
Puede enfatizar la importancia del texto escogiendo entre las opciones Bold y/o Italic localizadas bajo la sección Estilo & Color.
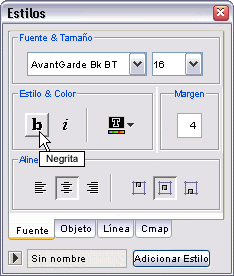
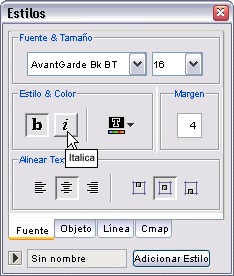
Ahora al ver el mapa, podemos observar los cambios producidos.
Para cambiar el tamaño de la caja de un concepto o la posición que ocupa el texto en la misma, seleccione el concepto que va a cambiar.
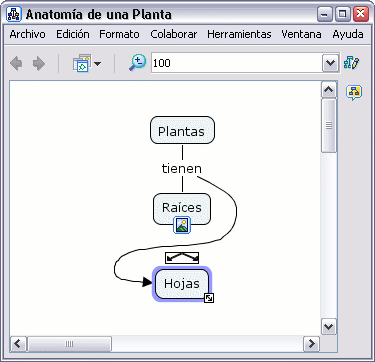
En la ventana de Estilos, con el dialogo Fuente & Tamaño abierto:
Puede insertar un nuevo entero en el recuadro que está bajo la sección Margen.
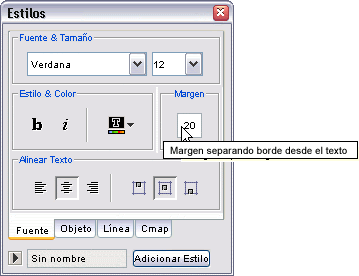
Ahora al mirar el mapa, la distancia entre el texto y el margen de la caja habrá cambiado.
Es posible modificar la posición del texto dentro de la caja del concepto usando una combinación de herramientas del CmapTools. Por ejemplo, si ha seleccionado un concepto que tiene de fondo una imagen.
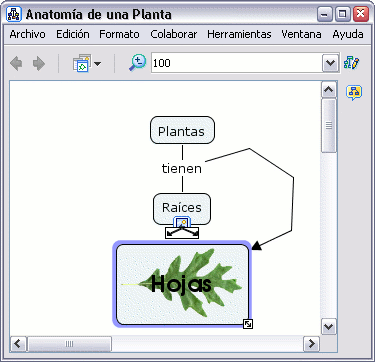
En la ventana Estilos, con el diálogo Fuente & Tamaño abierto:
Podemos hacer que la distancia entre el texto y el margen de la caja
sea 0 utilizando la sección Margen . Bajo la
sección Alinear texto
podemos escoger la posición que ocupara el texto, a la
izquierda, centrado o a la derecha. También la
distribución del texto
en la caja, arriba, en el centro o abajo.
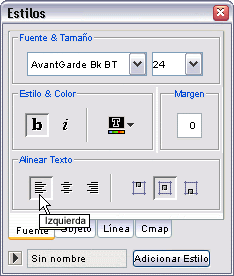 |
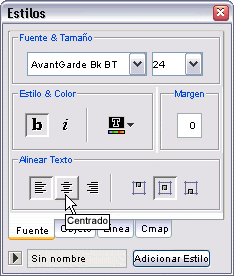 |
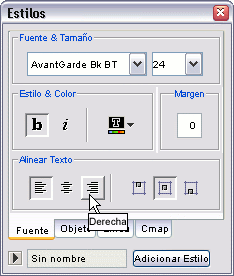 |
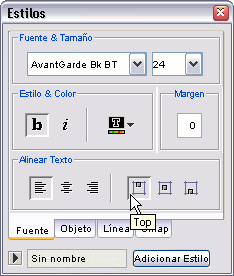 |
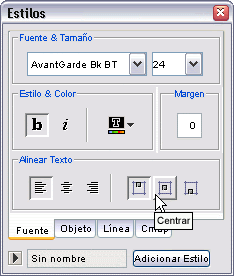 |
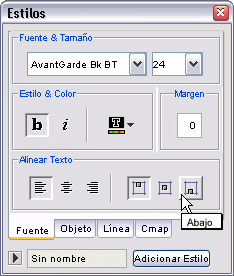 |
Si ahora vemos el mapa, el resultado después de los
cambios es el siguiente
Puede modificar el formato del texto en el mapa. El Cambio de Mayúsculas aparece como sub-menú de Formato que se encuentra en el menú principal del programa
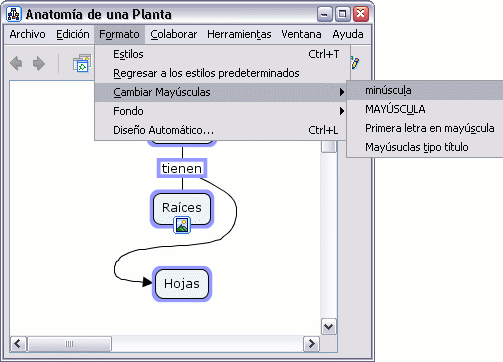
Vemos como hemos cambiado todo el texto a minúsculas con la opción minúsculas.
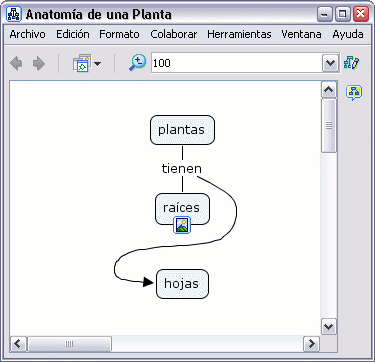
Con la opción MAYÚSCULA conseguimos cambiar todo el texto seleccionado a mayúsculas.
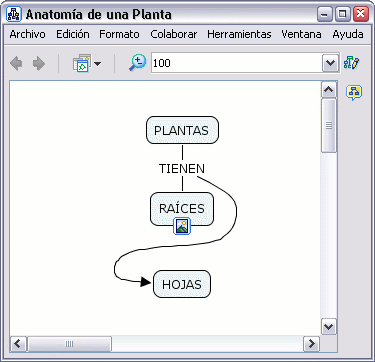
Si usamos la opción Primera letra en mayúscula obtenemos: